Google Indexing API
Google Indexing API
Google Indexing API
Using this add-on, you can automate the process of sending new pages, products, categories for indexing, as well as send them manually directly from the admin panel in one click
The add-on is compatible with the entire cs-cart 4.x branch with such editions as CS-Cart, CS-Cart Ultimate, Multivendor, Multivendor Plus, Multivendor Ultimate. At the moment there is no information about any addon uncompatibility.
After success payment, your order will be automatically marked as Paid within a few minutes. Once order changed to Paid status - add-on License activation passed success and you will received an e-mail with confirmation the receipt of payment and a second e-mail with a download add-on link. You can also download the add-on in our License Management section of our website. To install the add-on on your website, please follow these steps:
- Download the latest version of the add-on on our website in the "License Management" section or via the link sent by e-mail.
- Go to Add-ons → Manage Add-ons and in the gear button, select Manual Installation.
- Select the downloaded file and complete the installation of the add-on.
Add-on installation is completed. To go to the add-on settings page, select the installed add-on in the top menu Add-ons → CS-Commerce add-on
To access notification management in the admin panel, go to the Add-ons → CS-Commerce add-ons section and select Pop-up notifications from the drop-down list.
The addd-on is quite easy to set up and has only a few fields:
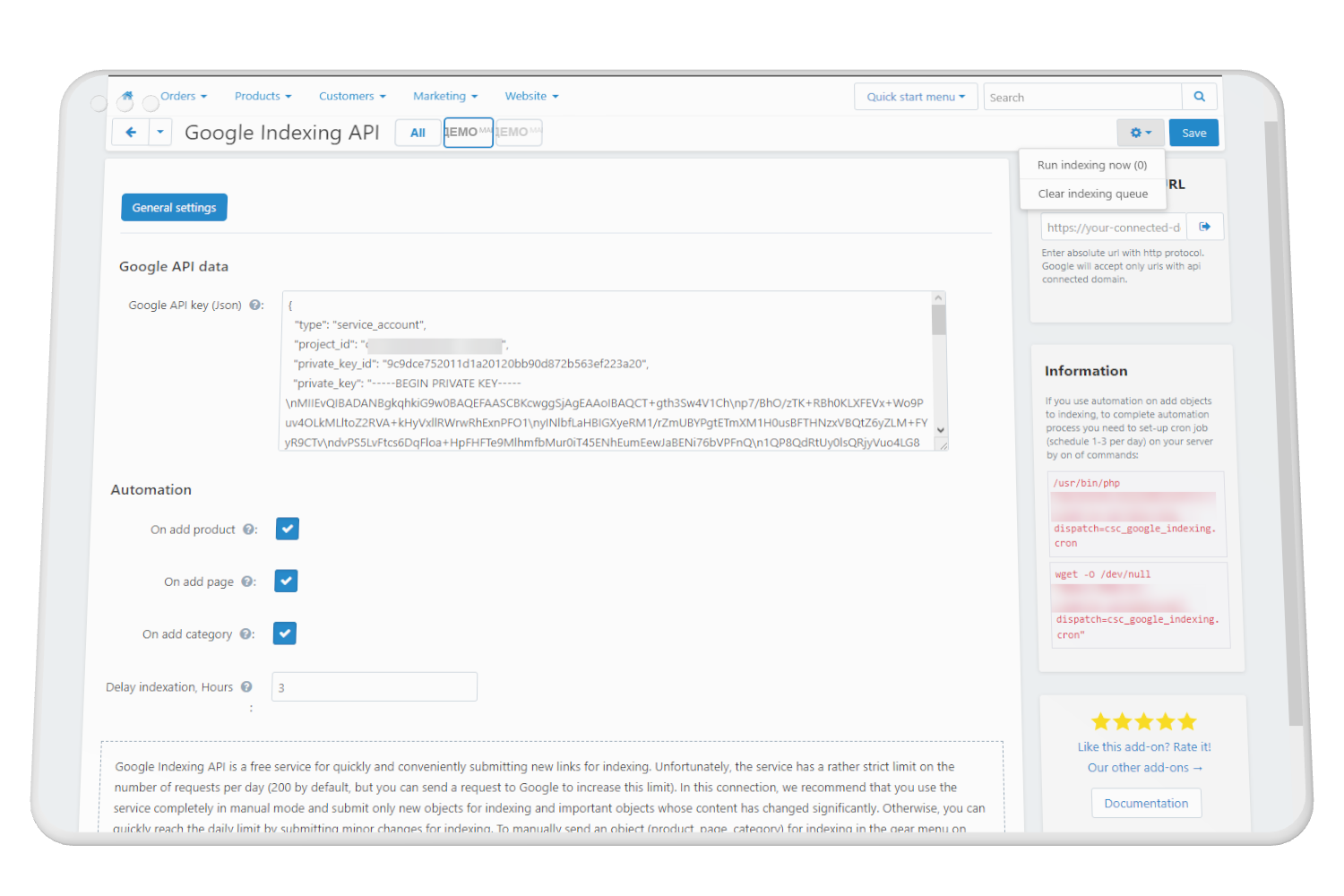
- Google API key - enter the key received on the side of the Google Cloud service. Read more about how to get the key in the next section.
- Checkboxes for selecting objects that will be sent for indexing automatically when they are added to the site.
- Indexing delay - the parameter is set in hours and is a protective mechanism so that a new incompletely edited object is not automatically sent to the index.
Objects marked with checkboxes for automatic indexing enter a special queue table for indexing, and then, by the CRON command or through the gear menu, they are sent for indexing.
Also, on the add-on settings page, there is a block for entering the URL to submit for indexing (for example, you want to submit for indexing the URL of an object that is not available for automatic indexing or does not have a gear for submitting for indexing in its menu).
Attention! The "Indexing Delay" parameter only works when submitting a queue for indexing (including submitting a queue for indexing via the gear menu).
When manually sending an object from its gear menu, or when using the field to enter a URL for indexing, such requests go to Google bypassing the queue.
If the admin created a new object that was queued for indexing, but sent this object for indexing manually, then the object will be automatically removed from the queue to avoid repeated requests.The add-on allows you to automatically send for indexing newly created objects such as products, categories, text pages and blog pages.
To send new created objects to the queue for indexing, you need to check the corresponding checkboxes in the module settings in the "Automation" block.
Set in hours the "Indexing Delay" setting to prevent objects that have been created but have not yet been finished on edit from being submitted for indexing. The recommended value is 3 hours - the time it will take to complete the design of a new object.

Set up a CRON job on your server to automatically submit queued objects for indexing. Examples of CRON commands are given in the side block. Set a schedule to call the cron job 2-3 times a day. For more information on how to set up a Cron job, please contact your server administrator.
Also, it is possible to send the queue for indexing manually through the gear menu on the add-on settings page.
 You can submit an item for indexing to Google directly from its edit page using the gear menu. If you use indexing automation when creating an object, then the link will be automatically removed from the submit queue the moment you start manual indexing of the object.
You can submit an item for indexing to Google directly from its edit page using the gear menu. If you use indexing automation when creating an object, then the link will be automatically removed from the submit queue the moment you start manual indexing of the object.
Supported objects to submit to the index from the gear menu:
- Products
- Categories
- Pages
- Blog posts

In addition to sending seo URLs for indexing from the gear menu, you can also send URLs for indexing using a special form on the add-on settings page.
Please note that you can submit indexing URLs containing an API-connected domain. You will not be able to submit URLs from third-party sites for indexing.
1. Go to Google Cloud Console and log in (If not already registered, please register).
2. Create a new project, or select one of the existing ones (if you have already created a project for your site)
3. Go to API Library, find Indexing API there and enable it.
4. Go to the service accounts section, click on the "Add service account" button. In the pop-up window, fill in the fields and click create. On step 2 Grant this service account access to project Select role "Basic->Editor"



5. Click on the created account, then select the "Keys" tab and click on the "Add Key" button, select the JSON format and click on the "Create" button. A key will be created in your account and automatically you will be prompted to save the file with the key on your computer. Save the file and open it using notepad. Copy all the content along with curly braces {}.


6. Go to the settings of the Google Indexing add-on in the admin panel of your website and paste the copied key into the appropriate fields.
7. Return to the service accounts page and copy the value from the email column of the created account in step 3. We need this email to link the account API with the resource in the Google search console. Now proceeds to the instructions for setting up an account API connection with a resource in the Google Search console.
Recommendation for shops with multiple storefronts!
For the convenience of working on a multi-store website and sending addresses for indexing, we recommend using the same key (and service account) for all storefronts. It's not necessary to create separate service accounts and generate different keys for each storefront.
We describe the instructions for linking the API account with the resource on the Google Search Console, assuming that you have already created an account and a resource with your website domain has been created and validated.
1. Sign in on Google Search Console, select the appropriate resource (the domain of your website) and select from the sidebar "Settings".
2. In the main settings block, click on the item "Users and permissions"
3. On the opened page, click on the "Add user" button
4. In the email field, enter the copied email that you copied earlier in the Google Cloud API (point 6 of the instructions in the "Getting an API key in Google Cloud" section). Be sure to specify the access rights (Permissions) "Owner"
5. Click on the "Add" button.


Congratulations! This completes the setup and configuration of the Google Indexing Api. You can go to your website admin panel and try to submit any url for indexing. In case of incorrect configuration, you will receive an error message with Google Indexing Api response.
In order to have access to add-on upgrades, you must have an active upgrade subscription. If the subscription period has expired, you will only have access to upgrades released before the expiration date of your subscription. You can renew your upgrades subscription in the "License Management" section on our website.
The add-on supports instant upgrades via the CS-Cart Upgrade Center. The built-in CS-Cart Notification Center (bell) will notify you about new versions release of the add-on. Upgrades via Upgrades Center will allow you to switch to a newer version without losing add-on data and settings.
Before start an upgrade process, it is highly recommended to make a full backup of the site (database and files) of your store using the server or hosting methods.
Upgrade through the Upgrade Center
- In the top menu, go to Administration → Upgrade Center;
- In the gear menu, click "Refresh available upgrades"
- Find and add-on on list of available upgrades and click the Download button and than Install button;
- Follow all the instructions that will be shown during the upgrade process;
- It is recommended to clear the CS-Cart templates cache after the upgrades are installed by deleting the var/cache folder on your server or adding the ctpl parameter to the address bar (example: https://domain.com/admin.php?ctpl).
Addon Reinstallation by uninstall old and install new:
Reinstalling an add-on means deleting the add-on's settings and data. Reinstallation will allow you to get a clean installation of the latest addon version. To reinstall the add-on with saving the add-on settings and data, please contact us via our Support Center to provide this service.
To completely reinstall an add-on without saving data, follow these steps:
- Go to Add-ons → Manage add-ons and find the old installed add-on.
- Click the delete button in the gear menu of the add-on.
- Download the latest version of the add-on on our website in the "License Management" section.
- Go to Add-ons → Manage add-ons and in the gear menu select Manual Installation. Select the previously downloaded file and complete the installation of the add-on.
The technical support of the add-on is already included in its price. Before contacting the support center, please make sure you are using the latest released version of the add-on. Old versions of the add-on are not supported by technical support.
To use our technical support, follow these steps:
- On our support center site https://helpdesk.cs-commerce.com/, log in with your account;
- Click on the "Create ticket" button;
- Fill in all the required fields and create ticket (you will receive a confirmation email);
- Expect a response from a specialist (a notification will be sent to your e-mail about the response) in accordance with the regulations of the technical support service.
If you have not received an answer within the time frame specified in the regulations, write us a message to the e-mail [email protected] with the subject of the ticket and we will try to resolve your issue as soon as possible.
Technical support via chat on the site, direct phone calls or e-mail letters is not provided. All help discuss goes through the support center. Carefully study the documentation for the add-on and the terms of technical support before creating a ticket. We recommend that you familiarize with the general restrictions:
- Fragments of code or some files of an add-on may have a private (encoded) part. The coded part does not create problems on add-on customizations;
- The add-on will work only on those domains that are specified in the user's license. If you try to use the solution the domains of which are not included in the license, the add-on will be automatically disabled;
- Installing on local machines is not allowed by the licensing system. For the add-on to work on an additional domain (alias), specify this alias on the license management page. Up to three aliases are allowed per domain for testing and development purposes. You can change the main license domain yourself on the license management page.
To have possibility to add or change license domains and aliases, the upgrade subscription must be active. To change the license domain of an expired upgrades subscription, you must first renew your subscription. Version 1.0 July 30 2022
This is first addon release